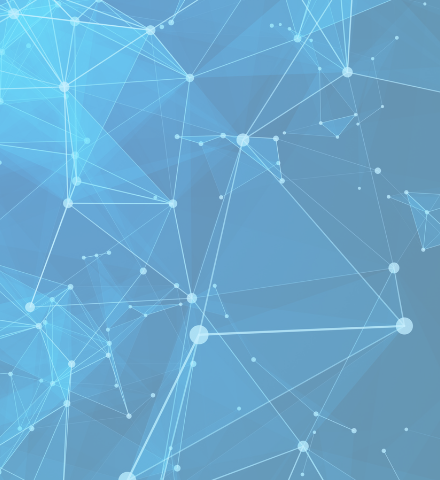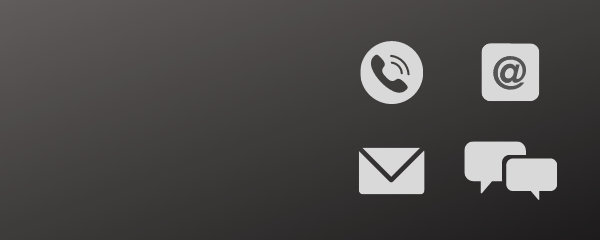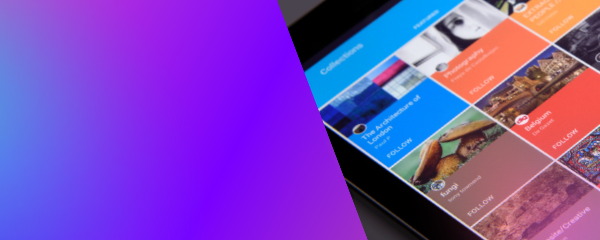【HSBC香港】最新モバイルアプリの更新設定&ログイン方法
前回HSBC香港の更新されたインターネットバンキングのログイン方法について、ご案内しました。この更新と同じタイミングでモバイルアプリも更新されています。今回はモバイルアプリの設定とログイン方法について、ご案内いたします。
モバイルアプリのセキュリティキーが更新
HSBC香港のインターネットバンキングのログイン方法が更新されたタイミングで、モバイルアプリも更新されています。
モバイルセキュリティキー(パスワード)を新たに設定する必要があります。
セキュリティデバイスを使用している場合は、モバイルセキュリティキーを設定すると、セキュリティデバイスが使用できなくなりますので、ご注意くださいね。
更新前は、6桁~9桁の英字と数字を含んだモバイルセキュリティキーを設定して、ログインコードを出す時に、そのキーを入力して、ログインコードを出していました。
そのモバイルセキュリティキーが6桁の数字になります。
セキュリティデバイスが電池切れで使えないなど、お困りの方はご相談くださいね。
セキュリティデバイスの電池切れについてのポール先生の記事はこちら!
モバイルセキュリティキーの設定方法
① モバイルアプリを開くと『Update to your Mobile Security Key』(モバイルセキュリティキーの更新)という表示が出ます。Continueをタップ。
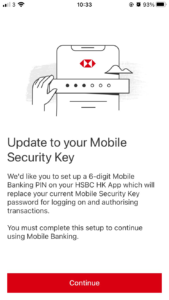
② 『Please create a new 6-digit PIN』(6つの数字を入力してください)の画面となります。ご自身で6桁の数字を決めて入力します。セキュリティキー(パスワード)ですので、入力した数字は忘れないようにしましょう。
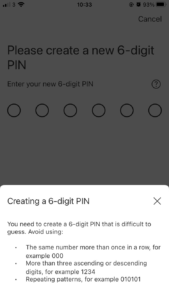
≪注意≫
・同じ番号が連続しないように(例:000)
・連続した数字にしないように(例:1234)
・繰り返しのパターンにならないように(例:010101)
③ 同じキーを再入力すると、セキュリティキーが設定されたという画面になります。Continue to log onをタップするとログインできます。
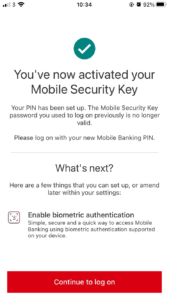
設定が完了すると、HSBCから設定完了のSMSも届きます。
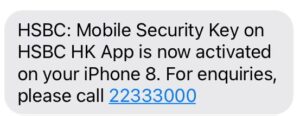
④ Face IDやTouch IDを設定している場合は、今までのアプリでの設定は一旦削除されますので、再度設定が必要となりますので、設定画面になります。Enable Touch ID now(または、Enable Face ID now)をタップしてして、設定しましょう。

設定しない場合は、右上のSkipをタップしてください。
⑤ Touch ID設定完了画面です。
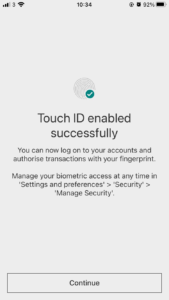
こちらも設定が完了すると、HSBCから設定完了のSMSが届きます。
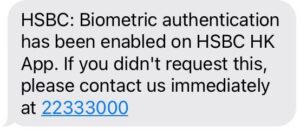
モバイルアプリログイン方法
① Touch ID/Face IDでログイン→『Log on with Touch ID/Face ID』をタップ
モバイルセキュリティキー(先ほど設定した6桁の数字)でログイン→『Log on with PIN』をタップ
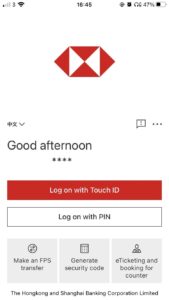
② 『Log on with PIN』をタップした場合は、6桁の数字の入力画面になります。入力するとログインが出来ます。
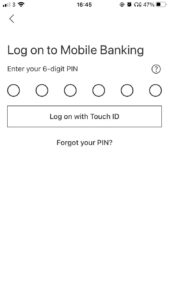
違いと注意点
更新により、HSBC香港モバイルアプリへは、6桁の数字(または、タッチID/フェイスID)で簡単ログインが可能になりました。以前は、英数字でしたので、数字のみの方が入力が楽ですね。
モバイルデバイスは、スマートフォン2台まで設定が可能になりました。もしもの時用の予備なのでしょうか?
Face ID(顔認証)、Touch ID(指紋認証)はご利用のスマートフォンの機能を確認し、まずはスマートフォンに設定する必要がありますよ。
・セキュリティデバイスの電池切れ
・セキュリティデバイスからモバイルデバイスへの移行
・モバイルアプリの設定、使い方
お困りの方は、ご相談くださいね。